Today we are going to learn how to show all dimensions in Excel add-in. As per the standard functionality we can able to see all dimensions in one column in display value. and Main account is showing in different column, Recently i got requirement to show all dimensions in separate column and i achieved this in very simple way with the help of below link.
Link - https://docs.microsoft.com/en-us/dynamics365/fin-ops-core/dev-itpro/financial/dimensions-overview
Step 1 :
Step 2:
Type the name of the Financial dimension in the Dimension name column. This should be the exact name of the financial dimensions. Select the Model that has your extensions (custom model which you have created) and click Apply.
Note - Please don't select Dimensions model, otherwise you will face error in build and Deployment.PS - In my case I already selected my custom model so that it is not showing dimension lookup before apply button.
You must keep the extension name "DimensionIntegration" for the project to work properly.
Step 3 :
Compile the project, and then synchronize it with the database.
Step 4:
Your customization is now completed. You can test it in SQL using the following statement.
You can validate in SQL using below query it should show you new dimensions.
select * from DIMENSIONCOMBINATIONENTITY
Step 5 :
With below blog you can create lookup for your dimensions in Excel- addin.https://community.dynamics.com/365/financeandoperations/b/rkblog/posts/d365fo-enable-lookup-dimensions-in-excel-add_2d00_in-for-standard-and-custom-dimensions
-------------------------------------------------xxx-------------------------------------------------------------------
Thanks & Regards,
Vijay Yelmame
Senior Technical consultant D365FO
Vijay.Yelmame2019@outlook.com


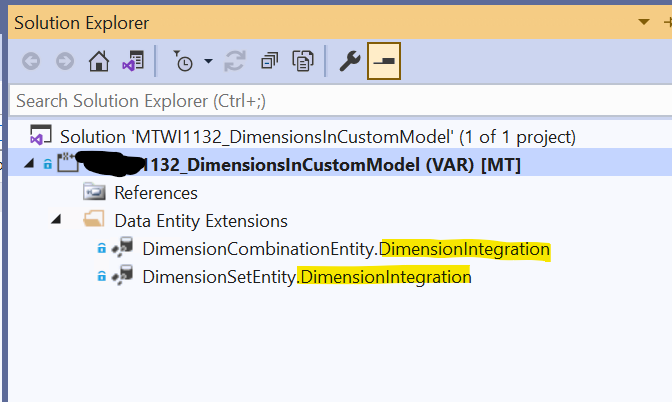
No comments:
Post a Comment